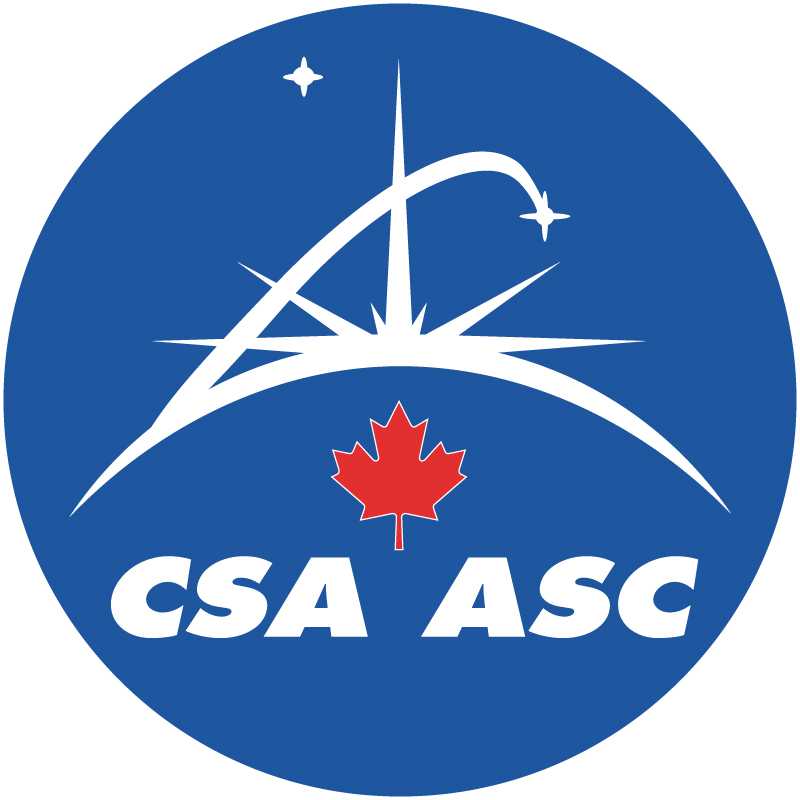Overview
This page is here to help you get Java Webstart applications to work from your browser. Use the tests below to verify your Java installation and configuration.
The application checks some system properties (like which version of Java is being used), some filesystem-related permissions, and the amount of memory Java is allowed to use. The code is signed by the Canadian Astronomy Data Centre using a self-generated developer certificate (not created by a Certificate Authority); you need to accept the certificate in order to run the software.
We are currently recommending Java 7 (also referred to as Java 1.7) or later. When choosing which Java to install, if you only want to run Java programs and applets, get the JRE (Java Runtime Environment); if you want to develop Java software, get the JDK (Java Development Kit).
Terminology
- JRE: Java Runtime Environment (needed to run Java software)
- JDK: Java Development Kit (needed to develop Java software, includes the JRE)
- Java Plug-in: a browser plug-in to enable Java applets in web pages (included with JRE)
- Java Web Start: a helper application that installs and runs a Java application by downloading a JNLP configuration file (included with JRE)
- JNLP: Java Network Launching Protocol (download, install or update, and run Java applications from the network, usually via a web browser)
- JVM: Java Virtual Machine, the program/environment that loads and runs Java applications and applets (this is the Java executable program)
Mac OS X Installation
1. Get the latest Java (1.6 or higher)
Java 7 is supported only on Mac OS X 10.7 or later. If you have an up-to-date Mac OS X Tiger 10.7 system, you already have Java 1.7 (and optionally Java 6) installed. To check if the latest Java is installed, open Applications-> Utilities-> Java Preferences, and there should be an item in the General Tab called Java SE 7 (or Java SE 6).
If Java is not installed, you can run Software Update to install Java, or you can download the latest Java update from the Apple Support website downloads page, and run the update manually.
2. Configure Java Web Start
When launched via Java Web Start, the jar files for the application are only downloaded once (or when they are updated on the server) and the program runs as a normal application on your computer.
Safari, Camino
Safari and Camino by default will download, but not open, a JNLP file. There are two methods to have Safari and Camino open a JNLP file.
1. Right click on the JNLP link and choose either Open Link in New Tab or Open Link in New Window.
2. To have a JNLP file opened by default:
Safari: open Safari Preferences, select the General icon, and check Open "safe" files after downloading.
Camino: open Camino Preferences, select the Downloads icon, and check Open downloaded files.
Firefox
The first time you try to open a JNLP file, you will be prompted to either open it with an application or save it to disk. You should choose to open it using Java Web Start. The browser will remember your decision; there is also a check box to get the browser to not prompt you in future, but it is safer to not check it until you are sure Java Web Start is working properly.
3. Configure Java Runtime Settings
The Java Preferences application allows you to configure runtime settings for Java Web Start applications and Java applets. Some settings for the Java runtime need to be configured so that anything beyond a trivial applet will run well. The most important is to increase the Java heap size for applets that require more memory (256MB in the examples below).
Open the Java Preferences application, and select General. The Java Applet Runtime Settings are in the top half, with the Java Application Runtime Settings in the bottom. Under Java Applet Runtime Settings, in the Java Applet Runtime Parameters you can put JVM options (double-click the cell). To set the maximum memory size to 256MB, enter -Xmx256m, then click on Save to save the settings.
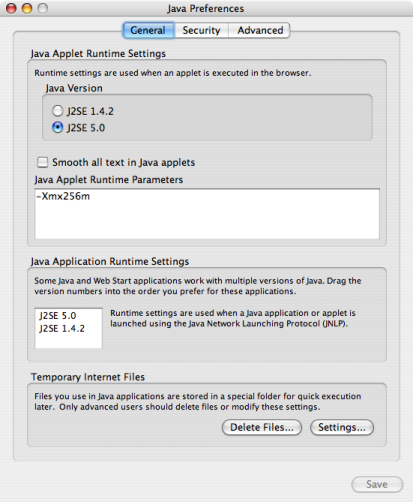
Select which version of Java to use for Java applets and Java Web Start applications. Under Java Applet Runtime Settings, select J2SE 7.0 (or 6.0) for Java 7 (or 6). In the Java Application Runtime Settings, the installed JVM's are listed, with the first JVM listed used for Java applications. If J2SE 7.0 (or 6.0) is not listed first, click on it and drag it to the top of the list. Click on the Save button to save the settings.
The Java Applet Runtime Settings are changed using the Java Plugin Settings application, located in the Applications-> Utilities folder. To change the Java heap size for applets to 256MB, open the Java Plug-in Settings application, select the General icon, and enter -Xmx256m in the Java Runtime Parameters, then click on Apply Now.
Troubleshooting Tips
To aid in resolving configuration and start-up issues, it is a good idea to enable the Java Console so you can see any error messages. To enable the Java Console, open the Java Preferences application, select the Advanced tab, expand the items under the Java console, and select the Show console option.
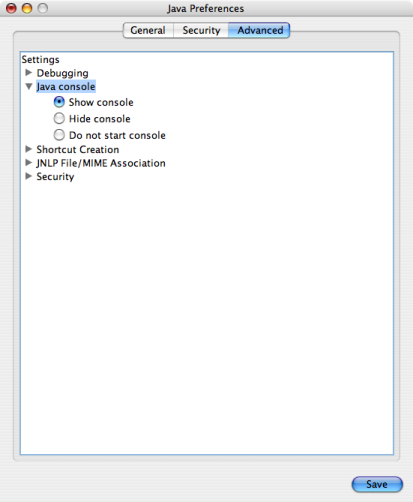
The Java Console is enabled using the Java Plugin Settings Application. Select the Basic tab, and select the Show Console option.
The Java Application Cache Viewer (formerly Java Web Start) allows you to view installed Web Start applications. The Java Application Cache Viewer is located in Applications-> Utilities-> Java->J2SE 7.0 (or 6.0). The Java Application Cache Viewer window shows Java Web Start applications and libraries you have used in the User tab (the System tab is likely empty).